Manual de usuario módulo de BANCOS :
En este módulo se permite a los usuarios manejar las cuentas bancarias (Bancos, Cooperativas, Tarjetas de Crédito, Efectivo, etc.), conciliándolas y sobre todo teniendo una afectación directa con la Contabilidad del Sistema de Gestión Integrado Josenet.
Los diferentes registros como: Cheques, Depósitos, Notas de Crédito y Débito; de tal manera que pueda obtener reportes de las transacciones entre periodos a : Pantalla, Impresoras, Hojas Electrónicas (Excel / Open Office), PDF, XML, Correo electrónico, WhatsApp.
1.- Archivado.
2.- Listados.
3.- Presupuestos.
4.- Mantenimiento.
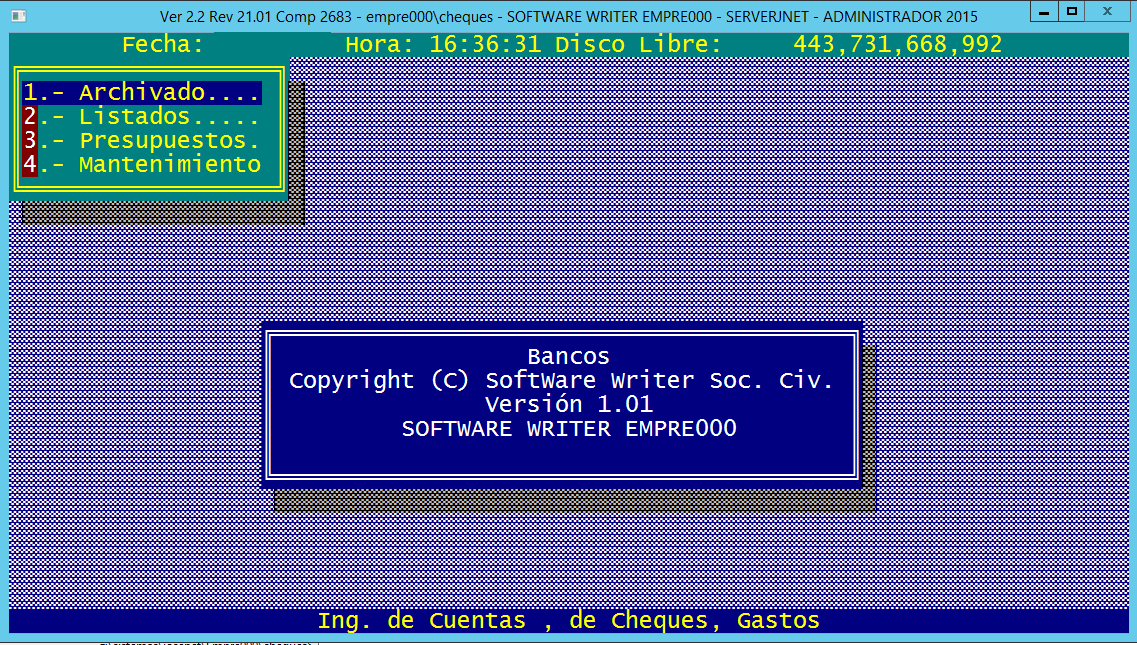
1.- Archivado
Esta opción sirve para registrar :
1.- Ingreso de Cuentas.
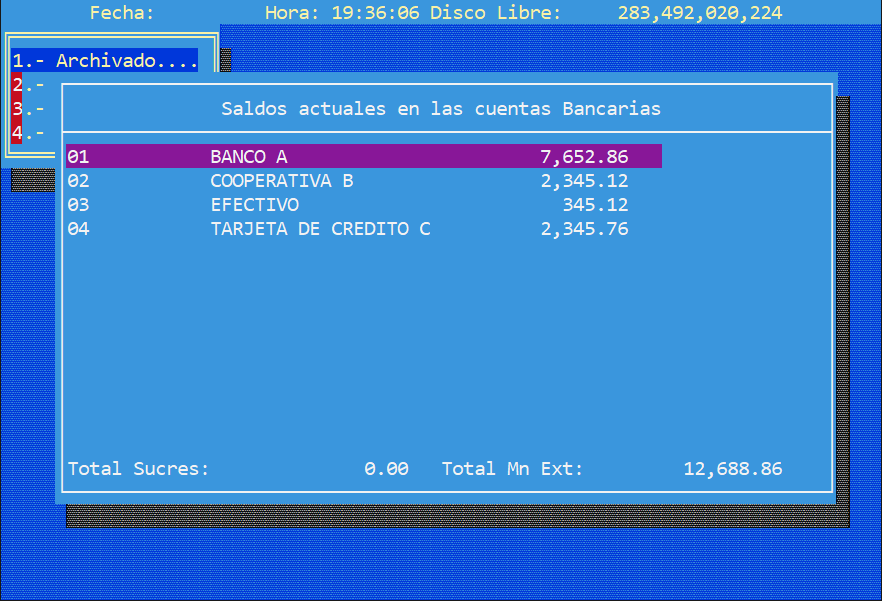
Mediante esta opción se ingrensan las diferentes cuentas bancarias que posee la empresa, se deben llenar los campos de acuerdo al siguiente detalle :
Código Cuenta : Es un campo en el que el usuario codifica la cuenta bancaria, por lo general se pone 01, 02, 03, 04...; con este código se le identifica para poder trabajar con cada cuenta bancaria.
Banco : Es un campo en el que el usuario pone el nombre de la institución financiera en donde maniene la cuenta bancaria. Ejemplos :
- Banco A.
- Cooperativa B.
- Efectivo.
- Tarjeta de Crédito C.
Ciudad : Se debe indicar la ciudad / país en el que se encuentra la cuenta bancaria.
Propietario : Se refiere al nombre del titular de la cuenta pudiendo ser persona natural o el nombre de su empresa, tal como consta en la entidad financiera.
Saldo Actual : Indica el valor actual en libros, este valor se va actualizando en base a como se realicen las diferentes transacciones (Créditos / Débitos).
Saldo Inicial : Es el valor inicial con la que empieza el banco, este valor NO LO CAMBIE una vez ingresado, ya que afectará los saldos posteriores.
Referencia : Por lo general se indica que es la moneda que se indica en la institución financiera y se coloca las siglas USD cuando se trata de dólares de los Estados Unidos de Norte América.
CODIGOCONTABLE : Indicar la cuenta contable a la que se encuentra atado esta cuenta bancaria, con la finalidad de atar los asientos contables que se realicen desde este módulo de bancos. Presinando la tecla F4 puede acceder al catálogo de cuentas del módulo de contabilidad.
EN DOLARES SI/NO : Ponga S cuando es en dólares y N para otra moneda.
Imp Cir Capital : Impuesto a la Circulación de Capitales, (Actualmente no existe ese impuesto) por lo que debe de repetir el código contable de la cuenta bancaria (El mismo del campo CODIGOCONTABLE).
Centro de Costo : Indica el centro de costo al que aplica la cuenta bancafria. Presinando la tecla F4 puede acceder a la pantalla que le desplegaría los centros de costo definidos.

2.- Ingreso de Movimientos Ch Dp Nc Nd Aj.
En esta opción se ingrensan las diferentes transacciones bancarias que realiza la empresa tales como :
- DP - Depósitos
- CH - Cheques
- NC - Notas de Crédito
- ND - Notas de Débito
Lo primero que se debe hacer es escoger el banco en el que vamos a realizar la transación, esto previamente lo ingresamos en la opción 1.1 Ingreso de Cuentas.
Una vez que seleccionada la cuenta, debemos llenar los siguientes campos:
Cuenta Banco....: Este campo se llena de manera automática en base a la elección de la pantalla anterior.
Tipo Documento..: Como ya se indicó el sistema permite realizar los siguientes movimientos :
- CH - Cheques .- Mediante esta opción se procede a generar un comprobante de egreso atado a la contabilidad del sistema.
- DP - Depósitos.- Al escoger este tipo de transacción el sistema generará un comprobante de ingreso.
- NC - Notas de Crédito.- La nota de crédito por lo genereral se lo utiliza para registrar intereses bancarios generados en la entidad financiera, para esto el sistema va a generar un comprobante de diario.
- ND - Notas de Débito.- Con las notas de débito se puede registrar aquellos gastos fincieros incurridos en la institución financiera a la que estamos afectando la transacción; el sistema va a generar un comprobante de diario enlazado a la contabilidad.
En virtud de lo indicado, ud debe digitar CH si desea hacer un cheque, DP si requiere registrar un depósito, NC para cargar notas de crédito y, ND para el registro de las notas de débito.
Cotización: Al trabajar con la misma moneda que su banco, se debe dejar en 1.00 ; en el caso de que la cuenta bancaria se ecuentre en una moneda diferente a la actual, poner el valor de la cotización de la moneda.
Número Documento: Se indica el número del documento / transacción, en el caso que se trate de CH el sistema emitirá de forma automática, el consecutivo que corresponda.
Retnc 0,1,2,3 : Esta opción sólo se encuentra habilitada para los documentos de tipo CH ND y se encuentra atado a las cuentas por pagar de los módulos de CxCCxP, Ventas y VtaOff, las opciones que se encuentran habilitadas son:
0 Para pagos o débitos directos sin afectar a las cuentas por pagar, se usa en especial por ejemplo en casos como anticipo proveedores.
Para los tipos de documentos Notas de crédito o Depósitos se pone de forma automática el valor 0.
3 Para pagos o débitos que se afecta las cuentas por pagar generadas inicialmente en los módulos de: .
CxCCxP Auxiliares.
Ventas Inventarios.
VtaOff Ventas Off.
Cuando se digita la opción 3, aparece una nueva pantalla en donde se debe elegir desde qué módulo se va a escoger las cuentas por pagar, estas son:
Indistintamente del módulo elegido, debemos llenar la siguiente información :
Escoja : Se debe elegir el tipo de pago que se requiera hacer entre:
- Pago a Proveedor
- Caja Chica
Proveedor : Ingrese el código del proveedor al que desea realizar los abonos / pagos de las facturas por pagar pendientes que tenga. En caso de NO recordar, pulse la tecla F4 y busque en el listado.
Obra (cCos): Digite la obra o el centro de costo al que desea afectar, o pase con enter si no aplica a ninguno.
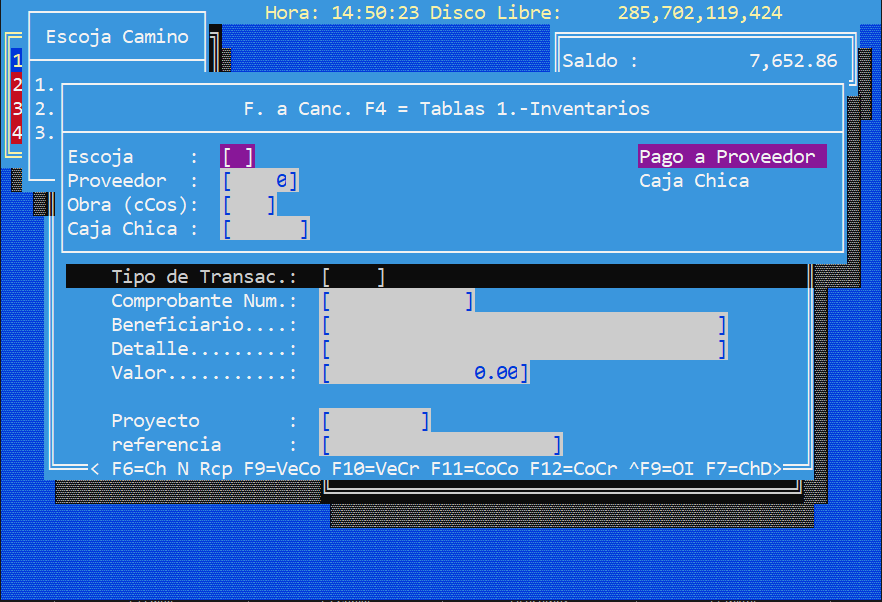
Al pasar con Enter se despliega el listado de las facturas pendientes de pago a la fecha.
Acá debe navegar con las flechas y sobre la factura que desea abonar / cancelar presione la barra espaciadora del teclado y se prenderá una marca al extremo izquierdo de la pantalla bajo la letra M.
En la parte inferior de la pantalla, se indicará la suma de las facturas seleccionadas, así como el total de marcas registradas. Una vez que se hayan elegido todas las facturas deseadas, presione Enter para continuar.
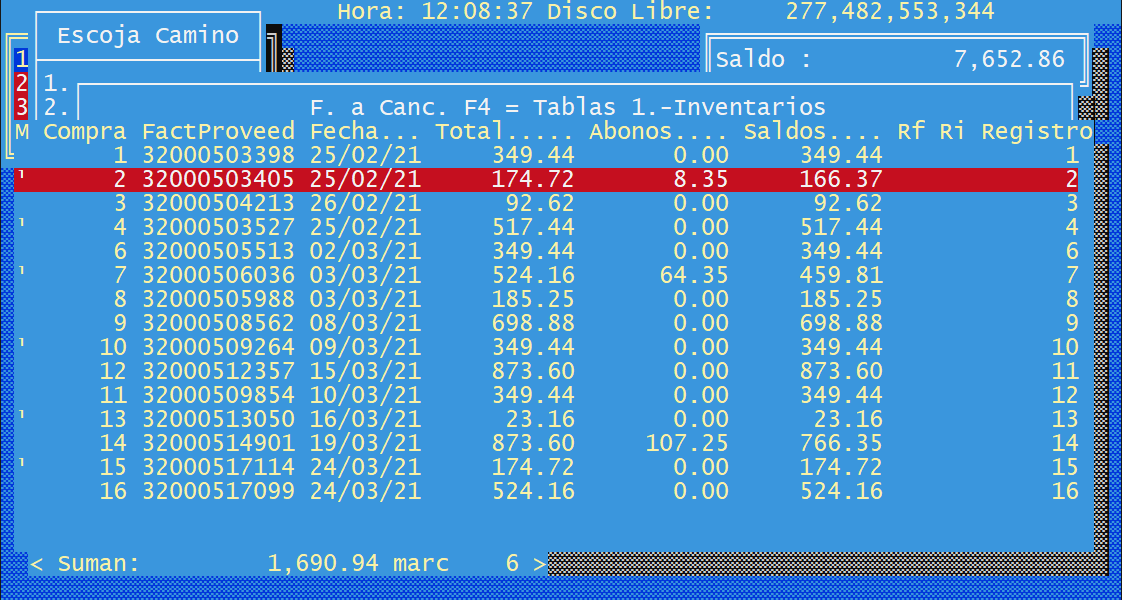
Inmediatamente aparece una pantalla con los documentos seleccionados anteriormente, y la información que se despliega es:.
Compra Número interno de la compra con la que se registró en el módulo seleccionado.
Total Valor total de la compra ingresada en el módulo.
Saldos Saldo pendiente por cancelar la compra, descontado las retenciones y abonos entregados al proveedor.
Rf Código de la retención en la FUENTE generado al momento de la compra.
Ri Código de la retención del IVA generado al momento de la compra.
Abo/Canc Por defecto se encuentra con la letra C que hace referencia a la cancelación total del saldo de la compra, sin embargo, si se desea dar un abono, se debe escribir la letra A y a continuación escribir el monto.
Abonos Se refiere al monto que se va a cancelar por cada compra.
En el caso de haber escogido ABONO enteriormente, se debe digitar el valor a abonar en esa compra.
Una vez que se ha validado la información se sale de esa pantalla con la tecla ESC.
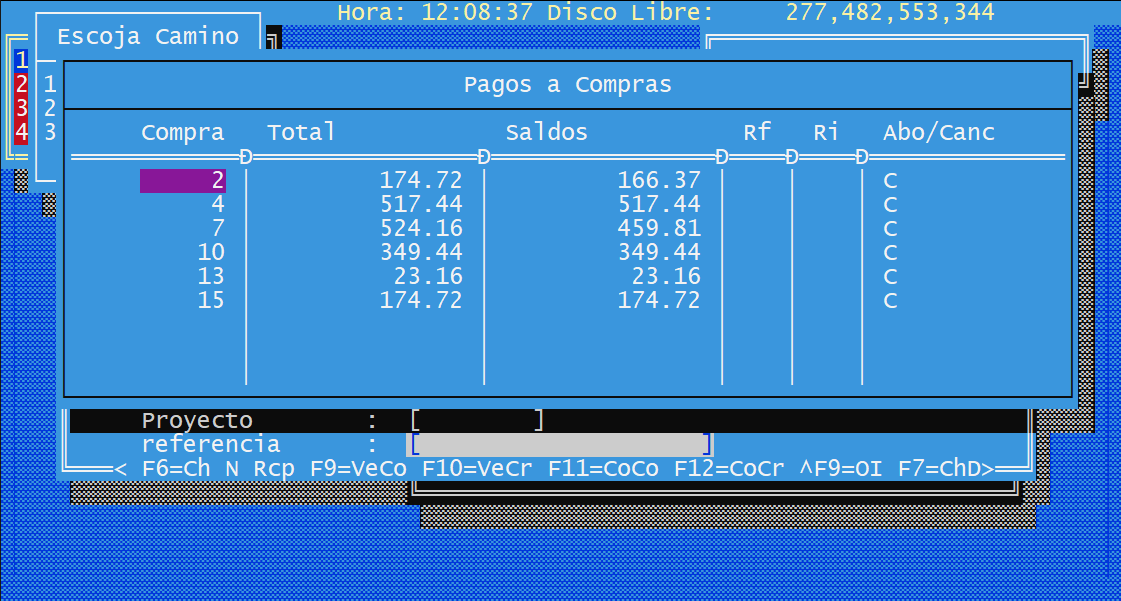
Fecha...........: Es la fecha con la que se desea registrar la transacción, por defecto es la fecha actual de sistema, se debe ingresar bajo el formato dd/mm/aa es decir: día / mes / año.
Tipo de Transac.: Se relaciona al tipo de gasto parametrizado en la opción 1.3.- Ingreso de Gastos. Se pude poner el código directamente (cuatro dígitos) o en su defecto presionando Enter y se despliegla el listado de los gastos.
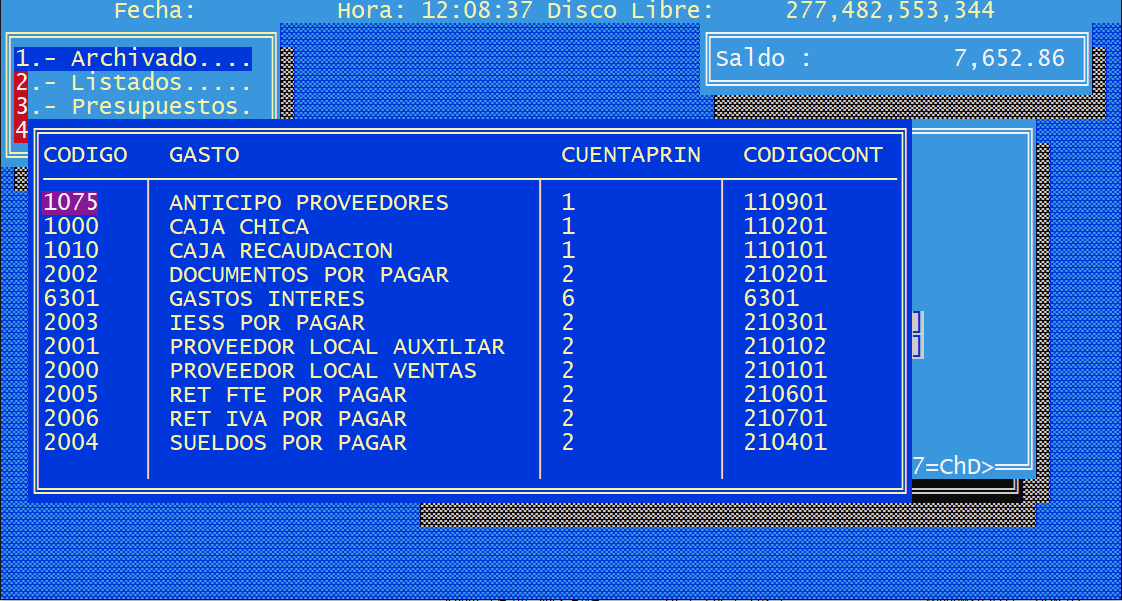
Comprobante Num.: Automáticamente el sistema dependiendo del tipo de documento elegido genera el Diario, Egreso o Ingreso respectivo.
Beneficiario....: Se refiere al nombre de la persona / o entidad a nombre de quien se quenera la transacción, en el caso de haber elegido CH / ND y haberlo llamado desde un módulo, el sistema va a colocar el nombre del proveedor seleccionado.
Detalle.........: Indica la cabecera del comprobante contable, igual que el caso anterior, de haber elegido CH / ND y haberlo llamado desde un módulo, el sistema va a colocar el nombre del proveedor seleccionado.
Valor...........: El monto total que se va a realizar la transacción y se registrará en le libro bancos de la cuenta elegida. Así mismo de haber elegido CH / ND y haberlo llamado desde un módulo, el sistema va a colocar el valor de la sumatoria de las compras seleccionadas.
Proyecto : Se encuentra relacionado al módulo del Rol de Pagos, y por consecuencia a la empresa que se esté desarrollando la transacción, para pasa debe presionar la tecla Enter y seleccionar el proyecto.
referencia : Se puede ingresar un dato / valor que se registrará tanto en la cabecera como en las líneas del comprobante contable (Diario, Egreso o Ingreso) y se repite en cada línea de este de forma automática.
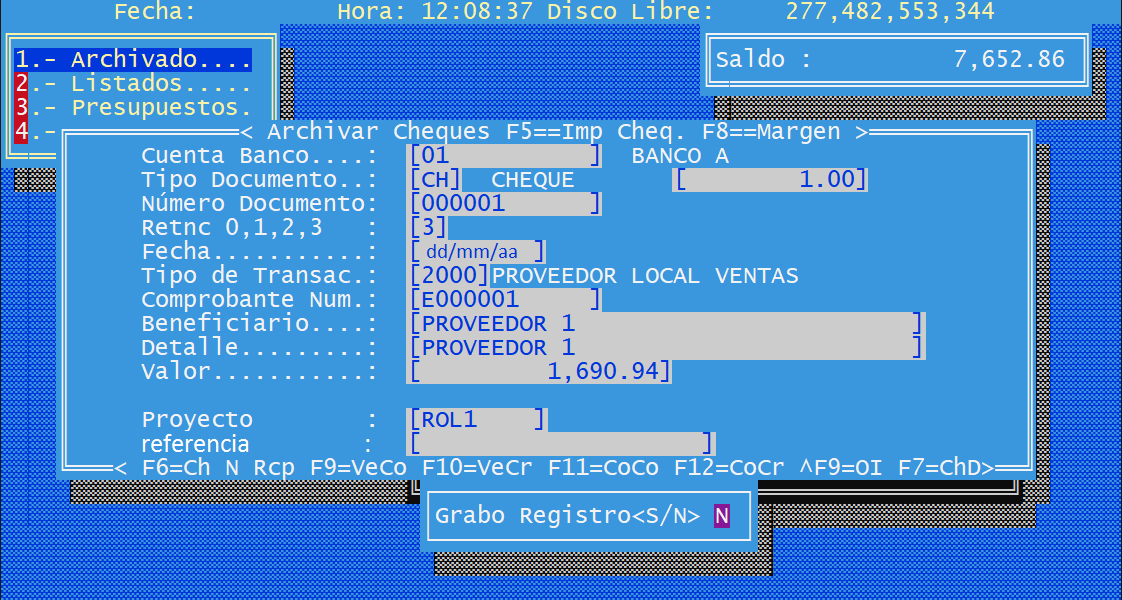
Al pasar con Enter automáticamente se despliega un mensaje que inidca Grabo Registro < S/N > y hemos terminado la primera pantalla que se refiere al módulo de bancos y toda la información procesada se encuentra netamente grabada tanto en éste módulo como en el que se trajo la información cuando se puso como tipo de documento CH / ND, estos son: Auxiliares ==> CxCCxp, Ventas ==> Ventas, o Ventas Off ==> VtaOff..
Si se escoge la opción N no se grabará la información y tampocó se generará ningún tipo de registro en los módulos de bancos, así como tampoco en los módulos desde los cuales se haya obtenido la información para los tipo de documento CH / ND
Si se escoge la opción S se guardarán los registros y de inmediato pasará a la pantalla de contabilidad.
En la pantalla siguiente se puede apreciar que el asiento contable basicamente ya se encuentra listo para grabar basicamente, si se ha parametrizado de forma adecuada los gastos y el banco.
Es así que tenemos el comprobante contable con la siguiente información:
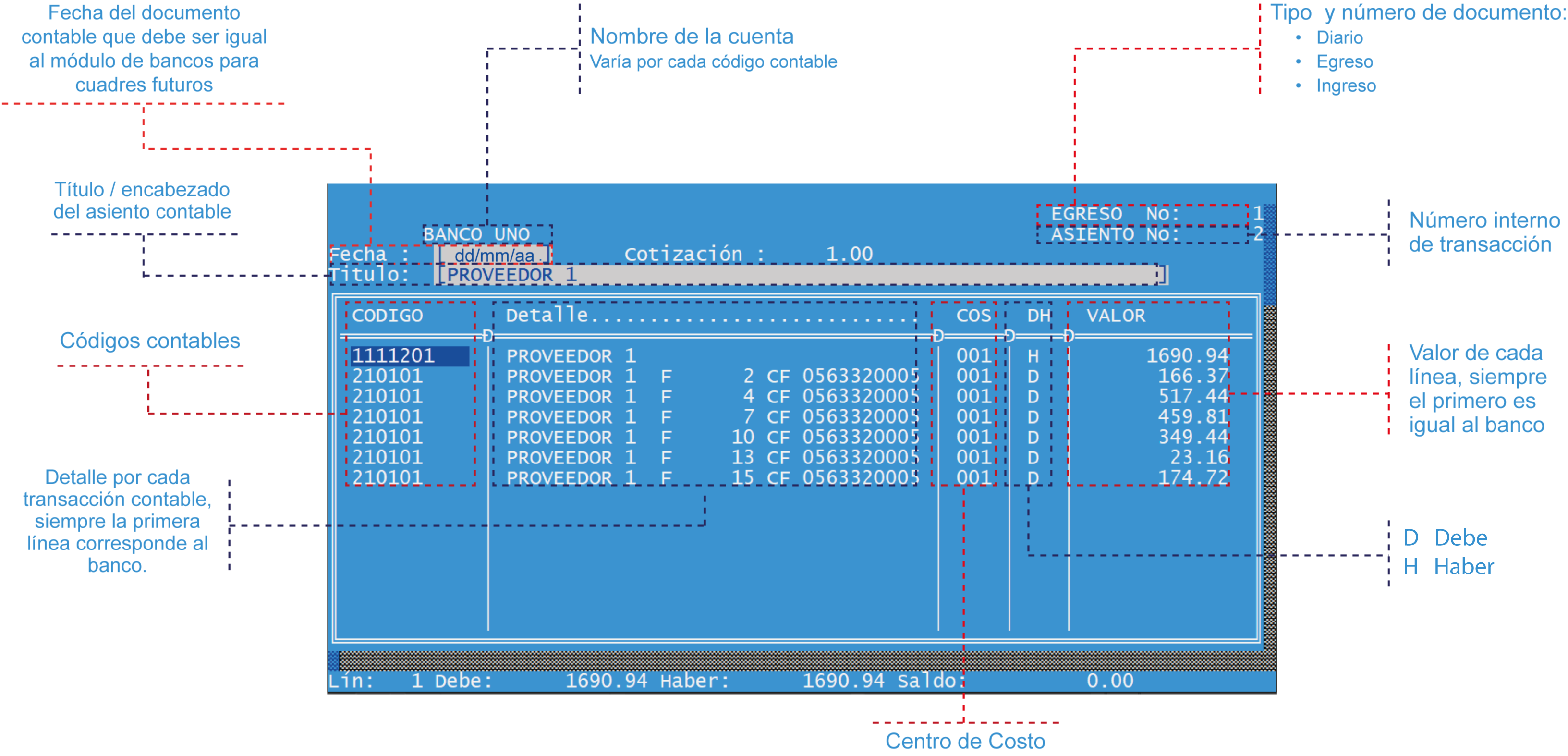
3.- Ingreso de Gastos.

En esta opción se parametrizan o edita las afectaciones contables que van a surgir luego en cada transacción contable que se realiza en la opción 1.2 (Ingreso de Movimientos Ch Dp Nc Nd Aj) dentro del casillero Tipo de Transac. Los campos que debemos llenar son:
Código Movimient: Se refiere a un código alfanumérico de cuatro dígitos que nos va a permiter identificar la transacción.
Nombre del Gasto: Describa e nombre de la transacción que desea asignar a esta parametriación.
Cuenta Principal: Digite el código de 1 dígito que luego permita sacar reportes a nivel de la cuenta principal.
Cuenta Contable : Ingrese el código contabe con el que se encuentra atada la transacción y servirá para que los comprobantes contables puedan de forma automática emitir el asiento respectivo (Diario, Ingreso o Egreso).
Al final se le preguntará : Está Correcto S/N : Presione S para aceptar y guardar, o presione N para salir sin guardar o modificar.
4.- Conciliación Bancaria.
Mediante esta opción se puede realizar las comparaciones entre el Libro Bancos y los movimientos que registra el banco con el que va a realizar dicha conciliación.
Es muy importante previa esta conciliación, que se haya marcado como Cobrados los depósitos y cheques registrados y que se encuentren en tránsito.
Los campos a debemos llenar son:
Fecha Conciliac..: Digite la fecha con la que la Entidad financiera realiza el corte del estado de cuenta.
Cuenta Banco.... : Ingrese el código interno de la cuenta bancaria que va a conciliar.
Saldo Según Banco: Inidique el valor que refleja la Intitución Financiera como saldo final a conciliar.
5.- Documentos Cobrados.
6.- Borrado de Movimientos Bancario.
7.- Ingreso de recibo por Otros Conceptos.
8.- Tabla de valores iniciales x Conciliar.
9.- Tabla de Números de Cheques.
A.- Desmarcar documento.

2.- Listados
Puede obtener listados de :
1.- Saldos de Cuentas.
2.- Libro Bancos.
3.- Cheques No Cobrados.
4.- Depósitos No Acreditados.
5.- Informe de Egresos.
6.- Gastos de Una Cuenta.
7.- Gastos Cuenta Principal.
8.- Cheques Girados.
9.- Depósitos.
A.- Notas de Crédito.
B.- Notas de Débito.
C.- Reporte de Ingresos.
D.- Cheques Protestados.
E.- Cheques Anulados.
F.- Sobrantes/Faltantes Caja.
G.- Reporte de Caja.
H.- Imprimir Recibo.
I.- Reporte de Recibos.
J.- Detalle de Depósitos.
K.- Depósitos entre fechas.
L.- Reporte Cuentas de Gasto.
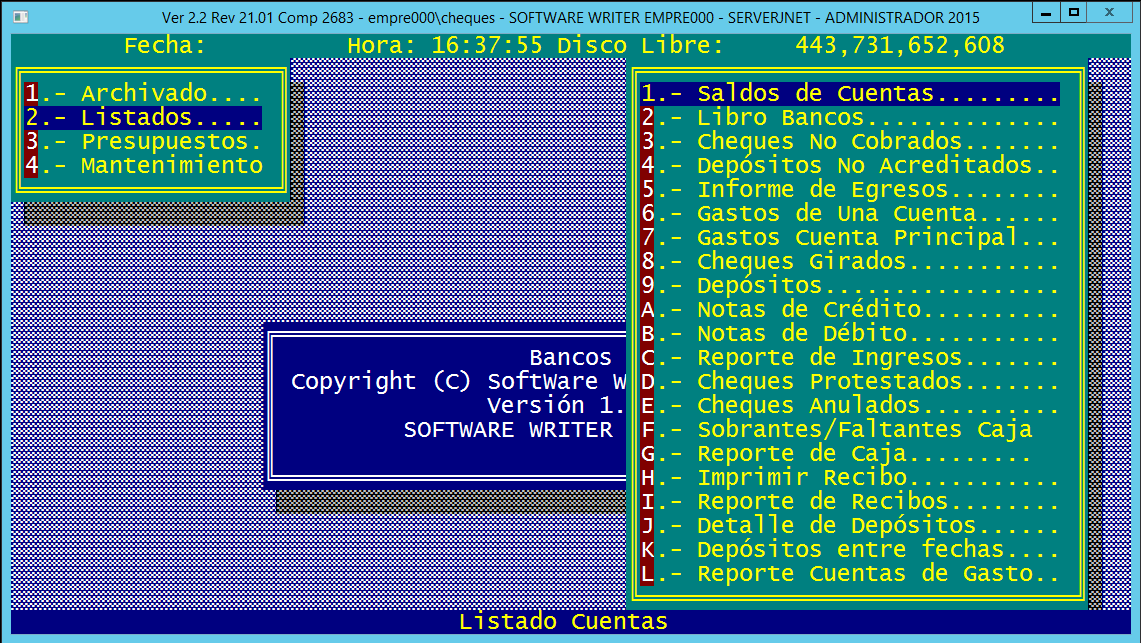
3.- Presupuestos
Puede obtener listados de :
1.- Ingreso, Borrado y Modificación de Presupuestos.
2.- Reportes de Presupuestos.
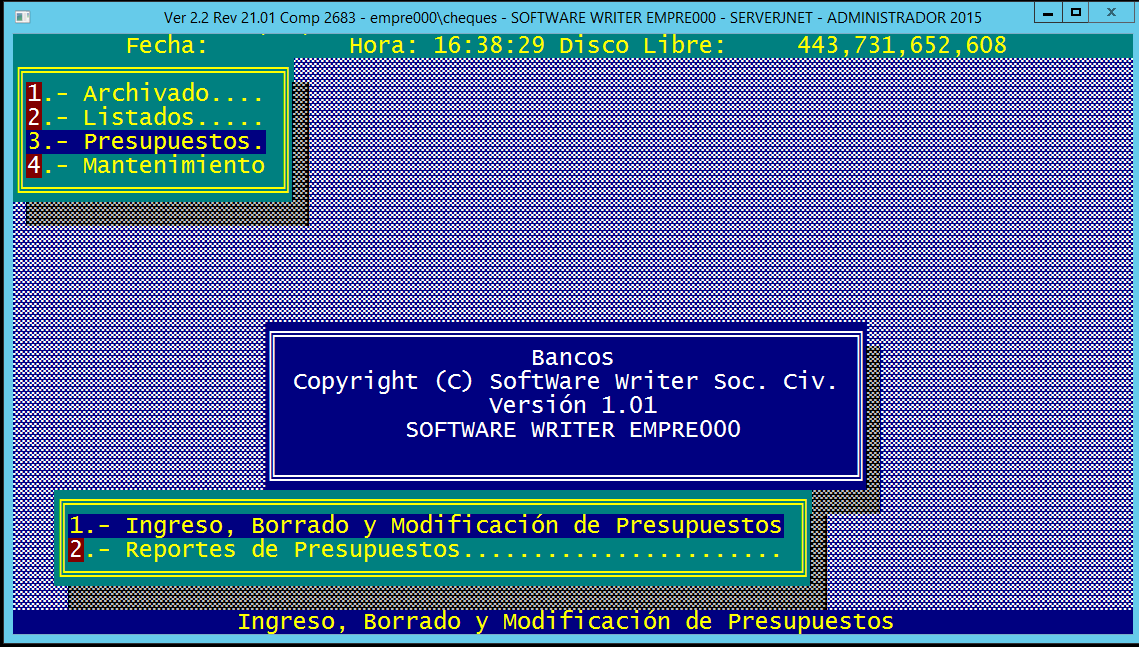
4.- Mantenimiento
Puede obtener listados de :
1.- Mantenimiento de Usuarios en Sistema.
2.- Reorganización de archivos del sistema.
3.- Generador de Reportes de archivo único.
4.- Reporte de Auditoría Informática.
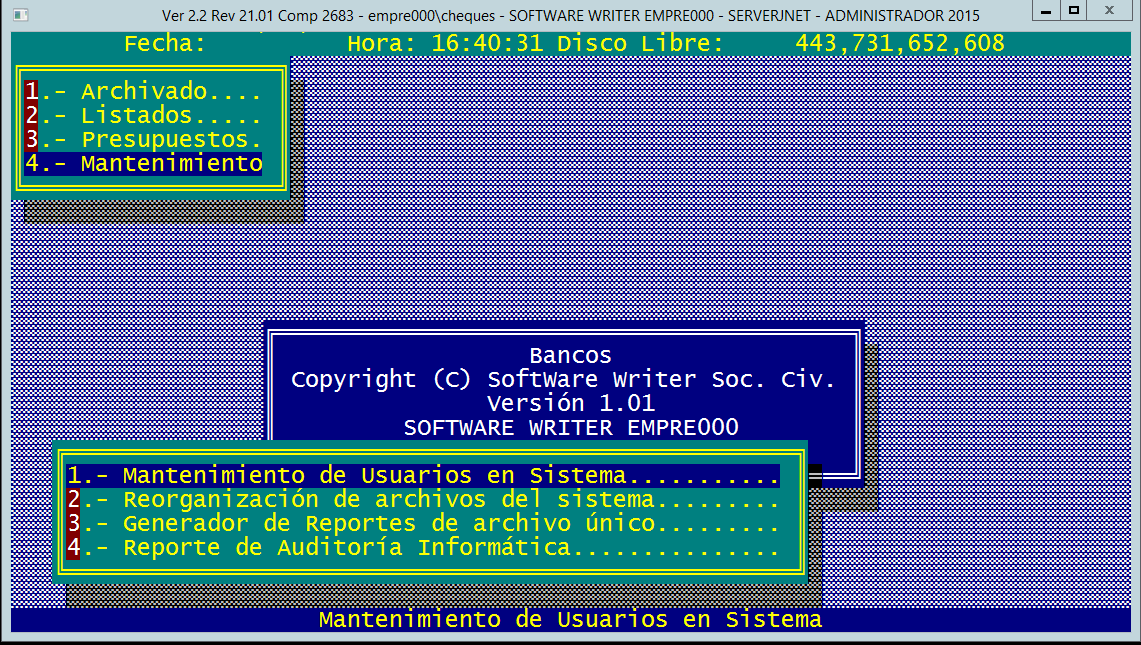
Por rubros de Gasto,
Por cuenta Principal,
Desglose de Depsitos
3.-
PRESUPUESTOS
Puede
ingresar el presupuesto del mes y obtener las diferencias con lo
realizado
4.-
MANTENIMIENTO
Para
reorganizar los Indices del Programa, Control de usuario, Generador
de reportes y auditora informtica
ARCHIVAR
CUENTAS
-Cdigo
de Cuenta
Se
ingresa cualquier numero, de preferencia uno que no se olvide el
usuario. -Banco El Nombre del Banco, mas el numero de Cuenta, trate
de abreviar el nombre. -Ciudad La ciudad donde opera el Banco
-Propietario
: El nombre del dueo de la Cuenta.
-Saldo
Actual : Debe registrar el Saldo conciliado a la fecha que empieza a
registrar sus movimientos.
-Saldo
Inicial El mismo valor que el Saldo Actual
-Referencia
Un numero cualquiera, para poder asociar con diferentes Bancos.
Servir como clasificacin por grupo de Bancos
-Cdigo
Contable El cdigo con que esta definido el Banco en el mdulo
Contable.
INGRESO
DE MOVIMIENTOS
-Cuenta
Banco
Se
digita el numero con que registro el Banco (no es el numero de la
cuenta bancaria) -Tipo de Documento
CH
= CHEQUE
DP
= DEPOSITO
ND
= NOTA DE DEBITO
NC
= NOTA DE CREDITO
AJ
= AJUSTE (+/-)
-Numero
de Documento
Es el numero del cheque,deposito,n/d,n/c,ajuste
-Seccin
o Departamento
AL = almacn (siempre)
-Tipo
de Transaccin
Presione enter en el campo vaco para que se despliegue todos los
rubros del gasto. -Comprobante Nmero
Es el numero de Egreso, Ingreso o Diario.
-Fecha
La fecha con la que se registra el movimiento, puede ser posfechado,
si registra una fecha anterior debe considerar que sus
conciliaciones se alterarn. -Beneficiario
A
nombre de quien se realiza el cheque, depsito,n/d,n/c, ajuste.
-Detalle
El
concepto por el que se realiza el movimiento.
-Valor
El
valor por el que se registra el ch,dp,nd,nc.
-Maana,Tarde
(M/T)
Se
especifica en que jornada se realiza el movimiento.
-
Luego tengo un campo donde se me indica el proyecto al cual debo
ingresar la transaccin, este campo se halla dinmicamente conectado
al directorio de roles de pago, es decir cada vez que genere un
nuevo proyecto este se reflejaran en Bancos
Luego
de llenar todos estos datos le aparece el mensaje Grabo Registro
S/N, si presiona S se graba,por N no se graba.
Luego
le parece el mensaje Otro Cheque S/N, por S regresa a Cuenta Banco,
por N sale del men.
TECLA DE
FUNCION
F5
= Imprimir el cheque en la impresora, se puede editar los campos. F6
= Despliega los cheques protestados y no recuperados.
Cuando
se recupera un cheque se ubica en el valor y se presiona ENTER, al
presionar nuevamente F6 ya no aparecer ese valor.
F9
= Despliega los valores de las Ventas de Contado
F10
= Despliega los valores recuperados de Crdito.
CTRL+F9
= Despliega los valores de Otros Ingresos.
ASIENTOS
CONTABLES
Luego
de grabar su movimiento le aparece la pantalla para registrar el
Asiento Contable Titulo:
Concepto
del Movimiento, luego le aparece las cuentas cuadradas en debe y
haber, Usted puede editar desde la segunda lnea del Asiento, ya que
el valor del cheque es inalterable.
En
el campo de la cuenta usted puede registrar el nombre o la
abreviacin de la cuenta contable que desea buscar.
Debe
especificar si la lnea es al Debe/Haber, de no estar cuadrado el
Asiento Contable, no le permitir salir.
Para
salir del Asiento presione F2 y podr grabar o no, ESC sale
directamente sin grabar, al salir del Asiento le preguntar si
Imprime en la Impresora el Asiento.
NOTA
: Al ingresar una cuenta de clientes, el sistema despliega las
facturas que tienen saldo y permite cancelarlas, digite escape para
no digitar nada, para escoger utilice la barra espaciadora
INGRESO
DE GASTOS
-Cdigo
de Gasto
Debe
tener cuatro dgitos numricos especificados de la siguiente manera:
El primer digito debe ser:
1
Si son cuentas a cobrar
2
Si son cuentas a pagar
4
Si son Ingresos
5
Si son Egresos
y
los otros tres dgitos,
cualquiera.
6001
= cheques anulados
1010
= cheques protestados
-Nombre
del Gasto
Detalle
del Movimiento o Cuenta
-Cuenta
Principal
Va
el primer digito que se encuentre en el cdigo del gasto. - Cuenta
Contable
Se
digita la cuenta contable a la que va a afectar este movimiento en
la contabilidad.
CONCILIACION
BANCARIA
-
Fecha Conciliacin
Se
digita la fecha a la que se quiere realizar la conciliacin bancaria.
- Cuenta Banco
Se
digita la cuenta con la que esta ingresado el Banco en el sistema
(no es la cuenta del Banco).
-
Saldo Segn Banco
Se
digita el saldo segn el estado bancario a la fecha que se desea
conciliar.
DOCUMENTOS
COBRADOS
En
esta opcin le aparece todos los cheques no cobrados y todos los
depsitos no acreditados, usted puede seleccionar cualquiera de estos
ubicndose con las teclas (flechas) cursoras y presionar ENTER.
-
Cuenta Banco
Se
digita el nmero de cuenta del Banco que esta especificado en el
Sistema. - Le aparecer el mensaje si contesta fecha por cada cheque,
si usted presiona S al escoger un cheque o un depsito debe digitar
la fecha con la que aparece cobrado o acreditado en el estado de
cuenta.
Si
usted presiona N debe digitar una fecha, la misma que al escoger un
cheque o un depsito automticamente le pone esa fecha de cobro o de
acreditado.
En
la pantalla que le aparece todos los cheques no cobrados o todos los
depsitos no acreditados debe tener cuidado de escoger el que le
aparece en el estado de cuenta, una vez seleccionado el movimiento
con las flechas cursoras y presionado ENTER sobre el movimiento, ya
no puede rectificar.
BORRAR
TRANSACCION
En
esta opcin debe tener cuidado al borrar su movimiento bancario, ya
que afecta directamente a la conciliacin.
-
Cuenta Banco El cdigo del Banco con el que esta especificado en el
Sistema. - Tipo Docu
Debe
especificar si es:
CH
= Cheque DP = Depsito
ND
= Nota Dbito
NC
= Nota Crdito
AJ
= Ajuste
-
Nmero Documento
Se
ingresa el nmero con el que registro su movimiento.
-
Borra S/N
Si
usted presiona S le aparece un mensaje si esta seguro de Borrar, una
vez que presione S, el movimiento se habr borrado y no hay manera de
recuperar. Si presiona N, sale del men y el movimiento no se borra.
En caso de Borrarse el movimiento y si Ud cuenta con el mdulo
contable integrado con el de Bancos, el sistema automticamente
genera un comprobante de diario que reverse el movimiento que
acabamos de borrar en bancos, es decir este movimiento de borrado
quedar registrado en contabilidad con lo que se tiene la
consistencia deseada en la informacin
INGRESOS
POR OTROS CONCEPTOS
Esta
opcin sirve para registrar Ingresos por conceptos ajenos a la
actividad propia de la Empresa, estos pueden ser:
Recuperacin
de cheques protestados, Anticipo por compra de mercadera, Venta de
Activos, Comisin por venta de Comisin por venta de mercadera en
consignacin, u otros.
Este
valor que se registra ser cargado automticamente en la caja, para su
posterior depsito. - Nombre
Se
registra el nombre de la persona que hace el pago.
-
Ttulo
Se
registra el concepto por el que hace el pago.
Al
llenar estos datos le aparece la ventana para hacer el asiento
contable directamente.
En
el campo cuenta usted puede presionar las iniciales de la cuenta
contable y le aparecer todas las cuentas contables con las que usted
registro. Debe especificar si el movimiento es Debe (D) o Haber (H).
Para grabar este movimiento presione la tecla F2, si no desea grabar
presione la tecla ESC.
LISTADOS
-
Saldos de Cuentas
-
Libro Bancos
-
Cheques no cobrados
-
Deposit.no Acreditados
-
Informe de Egresos
-
Gastos de una Cuenta
-
Gastos Cta.Principal.
-
Cheques Girados
-
Depsitos
-
Notas de Crdito
-
Notas de Dbito
-
Reporte de Ingresos
-
Cheques Protestados
-
Cheques Anulados
-
Sobrantes/Faltantes Caja
-
Reporte de Caja
-
Imprimir recibo
-
Reporte de Otros Ingre.
-
Detalle de Depsitos
-
Deposito entre fechas
-
Reporte de Cuentas Gasto
INGRESO
DE CUENTAS
Digite
el numero de cuentas que desea consultar, luego ingrese el numero de
cada de cuenta del Banco en el sistema le aparecer el saldo real del
Banco, considerando inclusive cheques posfechados. Se escoge si el
reporte sale a Pantalla o Impresora escoja P I, o con las flechas.
Para
Buscar o consultar dentro del reporte presione la tecla F1
LIBRO
BANCOS
Detalla
CH,DP,ND,NC, es decir el movimiento del Banco (uno solo) entre
fechas.
CHEQUES
NO COBRADOS
3.
Cheques no cobrados Especifica los cheques que no se han cobrado de
un banco, entre fechas.
DEPOSITOS
NO ACREDITADOS
4.
Deposit.no Acreditados Especifica los depsitos que se han realizado
en un banco y que no se hallan registrados, entre fechas.
INFORME
DE EGRESOS
Despliega
los movimientos realizados en el banco, solo CH o ND., entre fecha
GASTOS DE
UNA CUENTA
Despliega
los movimientos de un rubro de gasto, entre fechas, se puede
especificar el proyecto
GASTOS
CUENTAS PRINCIPAL
Despliega
los movimientos de todos los rubros que empiecen con 1 2 4 5,entre
fechas.
CHEQUES
GIRADOS
Es
un desglose solo de cheques, que se han girado entre dos fechas, en
un Banco.
DEPOSITOS
Es
un desglose solo de los depsitos, que se han realizado entre dos
fechas en un banco.
NOTAS DE
CREDITO
Desglose
de Notas de Crdito Bancarias de un Banco entre fechas.
NOTAS DE
DEBITO
Desglose
de Notas de Dbito bancarias de un Banco entre fechas.
REPORTE
DE INGRESOS
Desglose
de las cuentas que empiezan con el caracter 4, entre 2 fechas
CHEQUES
PROTESTADOS
Desglosa
todos los cheques que fueron protestados por el Banco cdigo 1010,
entre dos fechas.
CHEQUES
ANULADOS
Desglosa
todos los cheques que fueron Anulados cdigo 6001, entre dos fechas
SOBRANTES-FALTANTES
Saca
las diferencias entre lo que se deba depositar y lo depositado en +
o -, entre dos fechas.
Este
solo sirve cuando el programa esta enlazado al programa de Ventas, o
si Usted registra valores en otros Ingresos.
REPORTE
DE CAJA
Despliega
los valores que han ingresado en caja en las Gestiones de Ventas,
Cobros y Otros Ingresos.
IMPRIMIR
RECIBO
Imprime
el comprobante con que se ingreso en Otros Ingresos.
REPORTE
DE RECIBOS
Desglosa
los valores registrados en Otros Ingresos entre dos fechas.
DETALLE
DE DEPOSITOS
Desglosa
el contenido del deposito, siempre y cuando este contenga
informacin de Ventas, Cobros y Otros Ingresos, entre dos fechas
DEPOSITOS
ENTRE FECHAS
Puede
escoger un deposito especifico y ver el contenido del Deposito
siempre y cuando contenga datos de Ventas, Cobros y otros ingresos
entre dos fechas.
REPORTE
CUENTAS DE GASTO
Reporta
todas las cuentas de gasto con las respectivas cuentas contables
asignadas
PRESUPUESTOS
Puede
ingresar el presupuesto del mes y obtener las diferencias con lo
realizado, se reporta adems a pantalla o impresora en un mes el
presupuesto
MENU DE
MANTENIMIENTO
Provee
las siguientes opciones:
-
Mantenimiento de Usuarios del sistema
-
Reorganizacin de archivos del sistema
-
Generador de reportes de archivo nico
-
Reporte de auditora informtica
CONTROL
DE USUARIOS DEL SISTEMA
Esta
opcin permite:
Ingresar,
Editar, Borrar, Visualizar usuarios del sistema adems de reindexar
las bases de datos solo de usuarios.
Un
usuario tiene un nivel que es 1= Acceso preferencial a ciertos
reportes (Como en ventas que obtiene mayor informacin) y 2 o mas que
es cualquier usuario.
El
sistema permite por esta opcin al ingresar o editar un usuario
presentar todos los mens del mismo y con la barra espaciadora doy o
quito acceso a cada submen, cabe sealar que para acceder por ejemplo
a Reorganizar archivos primero debe darse acceso a
Mantenimiento,etc.
Para
ingresar un usuario pngale la clave de 6 caracteres alfanumericos,
nombre y nivel, el sistema por lo general viene con un usuario de
nivel 1 llamado WILSON que puede posteriormente y cuando se domine
la opcin de usuarios borrarse y asignar correctamente a cualquier
usuario. CONSEJO: Luego de cualquier operacin de manejo de usuarios
digite al opcin 5 que es reindex para que se aligere la bases de
datos de usuario
Reorganizacin
de archivos del sistema
Damos
este proceso para reindexacin de las bases de datos del sistema, es
til cuando se ha perdido la energa elctrica cuando se hallaban
trabajando, de todas formas ejectelo cada 15 dias
GENERAR
REPORTES DE ARCHIVO UNICO
Esta
es una facilidad del sistema, creada de acuerdo al diseador del
mismo (en este caso Wilson Gamboa A), en modo alguno pretende
rivalizar con generadores de reportes del mercado que son obviamente
superiores y con mas funciones, simplemente permite generar reportes
sencillos que nos salven de situaciones comunes donde un listado
puede hacer la diferencia.
Para
llegar a operar este generador debe de estar enterado de los campos
y esto se consigue con una experiencia de al menos 6 meses en el
sistema y un conocimiento cabal de bases de datos, debemos entender
que este sistema ha sido escrito para una sla empresa por lo que no
se dispone de documentacin a ms de este manual que es un manual de
usuario, si se tuviera proyecciones de vender al menos unas 100
copias del sistema se habra considerado crear una documentacin
Tcnica mayor.
La
estructura es similar a la de formatos de documentos (vase formatos
de documentos) , es decir cabecera, lneas y pi de reporte:
El
generador de reportes permite:
-
Tomar una o mas bases de datos y generar un reporte, que se lo puede
ordenar como querramos, para generar esto se debe tener
conocimientos slidos de bases de datos
-
Se puede filtrar la informacin (solamente del maestro)
-
Podemos totalizar las columnas que querramos (siempre y cuando sean
nmeros)
Para
lo cual tenemos un men con las siguientes posibilidades:
-
|
Ingresar
|
|
Editar
|
|
Borrar
|
|
Ejecutar
el reporte
|
|
Duplicar
|
Ingresar
(Crear) un reporte:
Cada
reporte que generamos debe tener un nombre identificativo, este
nombre, lo ponemos y no se imprimirn en ninguna parte del reporte
final
tenemos
una pantalla como la siguiente:
Nombre
: REPORTE DE CHEQUES
Titulo1
: 'REPORTE DE CHEQUES'
Titulo2
: ' '
Proceso
: S
Pant/Im
: P
Bases
: CHEQUES;CUENTAS
relacio
: CHEQUES >CUENTA=CUENTAS
Head
: 'FECHA NUMCHEQUE TD BENEFICIAR VALOR............'
Campos
:CHEQUES >FECHA;' ';CHEQUES >NUMCHEQUE;'
';CHEQUES->TIPODOCU; ' '; CHEQUES->BENEFICIAR;'
';TRANSFORM(CHEQUES->VALOR,'999,999,999.99')
Subtot
: 9
Filtro :
CHEQUES->CUENTA='01'
Orden :CHEQUES->FECHA;
CUENTAS->CODIGO
Maestro : CHEQUES
Margen : 5
PctSubto :
'999,999,999.99'
Pie 1 :
Pie 2 :
Pie 3 :
Pie 4 :
Nombre
=Representa un nombre, que va a identificar
el reporte
Título
1 = Representa el primer título
Título
2 = Representa el segundo título que
aparecerá en la parte superior del reporte, aquí
podemos poner cualquier función o mensaje siempre yu cuando
regresen cadenas de texto, también se suele poner caracteres
de impresora véase ( COMANDOS DE IMPRESORA)
Proceso
= Sí o Nó es para poner número de pagina y
fecha y hora del reporte
Panta/Im
= Pantalla o impresora ,este campo ya no es necesario, se lo
mantiene por compatibilidad con versiones anteriores ya que el
sistema pregunta en el momento de ejecutar el reporte si va a enviar
a la pantalla o a la impresora.
Bases
= En este campo ponemos las bases de datos que van a intervenir en
el reporte, se separa punto y coma los nombres de las bases de datos
que se quieren en el reporte, con tecla F2 se baja la base de datos
que necesitamos, en primer término debe ir la base de datos
principal, Por ejemplo:
CHEQUES;CUENTAS
aqu
se pide realizar el reporte con las bases de datos de CHEQUES y
CUENTAS(son l;as cuentas Bancarias)
Relacio
: Son las relaciones entre las bases de datos por ejemplo:
CHEQUES->CUENTA=CUENTAS, es decir aqu estamos indicando que el
campo cuenta de CHEQUES es el mismo de CODIGO en CUENTAS, en cada
relacin solo debe ir el nombre de la base de datos que se relaciona,
adems necesariamente a esas bases debemos indexarlas por el campo de
relacin.
Head
: Es donde debemos poner los nombres de
los campos que constituyen el encabezado de cada columna, por
ejemplo:
'FECHA
NUMCHEQUE TD BENEFICIAR VALOR............' , debe ir entre comillas
ya que debe regresar un string o cadena.
Campos:
Se ingresa en esta casilla la información de las columnas del
reporte, esta información por cada comlumna debe se cualquier
campo presente en las bases de datos del reporte, tomando en cuenta
las relaciones que definamos, cada columna debe ir separada de la
siguiente con un punto y coma, las columnas de espacios de
separación también se cuentan como columnas, además
de que deben regresar siempre una cadena consulte (Funciones
CLIPPER) para ver funciones de conversión, por ejemplo:
CHEQUES >FECHA;'
';CHEQUES >NUMCHEQUE;' ';CHEQUES->TIPODOCU; '
';CHEQUES->BENEFICIAR;' ';
TRANSFORM(CHEQUES->VALOR,'999,999,999.99')
Note
que son expresiones de tipo caracter y adems que la columna de Valor
es la nmero 9
Subtot
: Een subtotal podemos anotar los números
de columnas que se subtotalizarán, separados con comas por
ejemplo: 9
Es
decir la columna 9 ser en este caso CHEQUES->VALOR, tomar en
cuenta que las columnas de subtotales deben ser campos que en su
interpretacin nativa sean nmeros.
Filtro
: Expresiones de filtrado sólo se admite una y además
debe ser correspondiente a campos solamente de la base de datos
principal o maestro, por ejemplo:
CHEQUES->CUENTA='01'
En
este caso se pide reportar los registro cuyo campo cuenta sea la del
banco codificado como 01, por ejemplo si deseo que adems se halle en
un rango de fechas podra poner:
CHEQUES->CUENTA='01'
.AND. CHEQUES->FECHA>=CTOD('01/01/99') .AND.
CHEQUES->FECHA<=CTOD('31/01/99')
aqu
en cambio tenemos que la fecha que digitamos la hacemos de caracter
a fecha.
Orden
: expresiones de ordenamiento separadas con
; deben estar en el mismo orden de colocación del campo
bases, es indispensable ordenar una base de datos que se halle
relacionada.
DTOS(CHEQUES->FECHA);
CUENTAS->CODIGO
En
este caso la primera base ordenada es la principal, CHEQUES, y se la
ordena por DTOS(Cheques->Fecha)
La
segunda base ordenada es la base de datos CUENTAS, por el cmapo
CODIGO , en este caso cada vez que el puntero de archivo de CHEQUES,
se mueva al siguiente registro, har una bsqueda en CUENTAS, del
campo CHEQUES->CUENTA, usando el ndice que hemos definido para
CUENTAS.
Maestro
: Ees el archivo que rige el reporte, sirve para mostrar de donde se
toma la estructura general del reporte, es este caso de ejemplo
sería el archivo de CHEQUES
Margen
: Es el margen izquierdo al reporte, por
ejemplo un valor de 5 significan 5 espacios a la izquierda.
PctSubto:
Es la salida de los subtotales, en este caso sería
'999,999,999.99' para que coincida con
TRANSFORM(CHEQUES->VALOR,'999,999,999.99'), en caso existan mas
de un total, las salidas deben ir separadas por ;
Pie
1: Permite poner una expresión para
que aparezca en el final del reporte, identico para Pie2, Pie3, Pie4
Editar
(Cambiar) Un reporte:
Esta
opcin me permite cambiar un reporte, por lo general luego de creado
un reporte se necesita cambiar frecuentemente la expresin de filtro.
Al
escoger esta copcin, aparece una ventana con los reportes en orden
alfabtico, escojo el que necesito y estoy en la pantalla de edicin
del reporte, cambio cualquier opcin y salgo grabando al terminar la
pantalla con ENTER.
Borrar
(Eliminar) un reporte:
Podemos
borrar un reporte, escogemos el reporte y digitamos ENTER, el mismo
ser eliminado del sistema.
Ejecutar
un reporte:
Al
escoger esta opcin me pregunta si totalizo registro, si contesto
afirmativamente al final del reporte tendr la cantidad de registros
que se tuvo en el mismo, luego escogemos el reporte a ejecutar,
digitamos enter, me pregunta si es a pantalla o a Impresora, y luego
se presenta el reporte sea en la pantalla o en la Impresora
Duplicar
un reporte:
Podemos
duplicar un reporte, escogemos uno y digitamos ENTER
NOTA
: para generar estos reportes se necesita un cierto conocimiento del
lenguaje, pero constituye una herramienta interesante.
A
continuacin se va a dar algunas relaciones entre bases de
datos para utilizarla en reportes.
Cheques,
se relaciona con Cuentas, es una varios a uno
Cheques,
se relaciona con gastos, es una relacin varios a uno
Presup,
se relaciona con gastos, es una relacin varios a uno
REPORTE
DE AUDITORIA INFORMATICA
El
sistema en su ingreso pregunta la clave del usuario, contesta el
mismo puede ingresar a las opciones para las cuales el administrador
del sistema le haya permitido el acceso (VEASE MANEJO DE USUARIOS),
luego cada accin que ejecuta es grabada en un archivo que despus se
le puede reportar, esto constituye la AUDITORIA INFORMATICA que nos
sirve para saber de un usuario
-
Cuando entr (del sistema)
-
Cuando Sali (del sistema)
-
Cuanto tiempo estuvo
-
Que opciones utiliz
-
Inclusive en cada opcin que hora entr y que hora sali y cuanto se
demor, esto por pantalla o por impresora, escoja fecha inicial y
final, el reporte sale ordenado por usuarios.
Si
desea borrar registros de auditora que ya no sean necesarios en esta
ventana digite tecla F10 ponga fecha inicial y final de borrado y
listo.
INDICE
ALFABETICO DE BANCOS-CHEQUES
ARCHIVAR CUENTAS 2
ASIENTOS CONTABLES 3
BORRAR TRANSACCION 5
CHEQUES ANULADOS 9
CHEQUES GIRADOS 8
CHEQUES NO COBRADOS 7
CHEQUES PROTESTADOS 8
CONCILIACION BANCARIA 4
CONTROL DE USUARIOS DEL SISTEMA 10
DEPOSITOS 8
DEPOSITOS ENTRE FECHAS 9
DEPOSITOS NO ACREDITADOS 7
DETALLE DE DEPOSITOS 9
DOCUMENTOS COBRADOS 4
GASTOS CUENTAS PRINCIPAL 8
GASTOS DE UNA CUENTA 7
GENERADOR DE REPORTES
Bases 13
Borrar (Eliminar) un reporte 15
Campos 13
Duplicar un reporte 15
Editar (Cambiar) Un reporte 15
Ejecutar un reporte: 15
Filtro 14
Head 13
Ingresar (Crear) un reporte 12
Maestro 14
Margen 14
Nombre 12
Orden 14
Panta/Im 13
PctSubto 14
Pie 1 14
Proceso 13
Relacio 13
relaciones entre bases de datos 15
Subtot 13
Ttulo 1 13
Ttulo 2 13
GENERAR REPORTES DE ARCHIVO UNICO 11
IMPRIMIR RECIBO 9
INFORME DE EGRESOS 7
INGRESO DE CUENTAS 7
INGRESO DE GASTOS 4
INGRESO DE MOVIMIENTOS 2
INGRESOS POR OTROS CONCEPTOS 5
LIBRO BANCOS 7
LISTADOS 6
MENU DE MANTENIMIENTO 10
NOTAS DE CREDITO 8
NOTAS DE DEBITO 8
PRESUPUESTOS 10
Reorganizacin de archivos del
sistema 11
REPORTE CUENTAS DE GASTO 10
REPORTE DE AUDITORIA INFORMATICA 15
REPORTE DE CAJA 9
REPORTE DE INGRESOS 8
REPORTE DE RECIBOS 9
SISTEMA DE BANCOS (CHEQUES) 1
SOBRANTES-FALTANTES 9
TECLA DE FUNCION 3
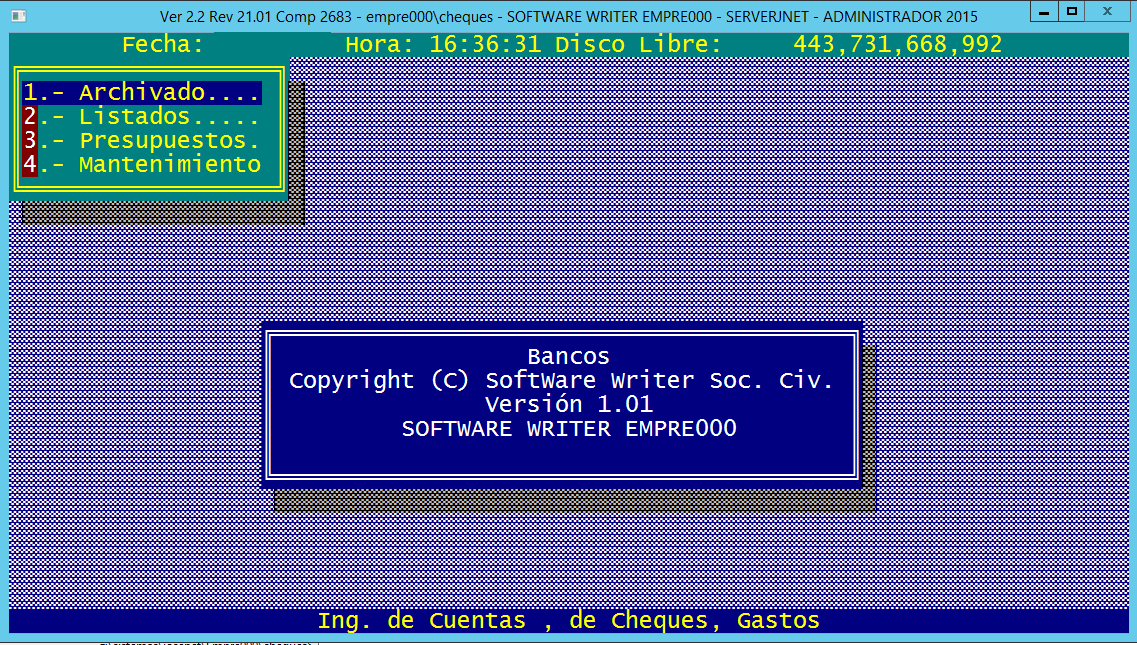
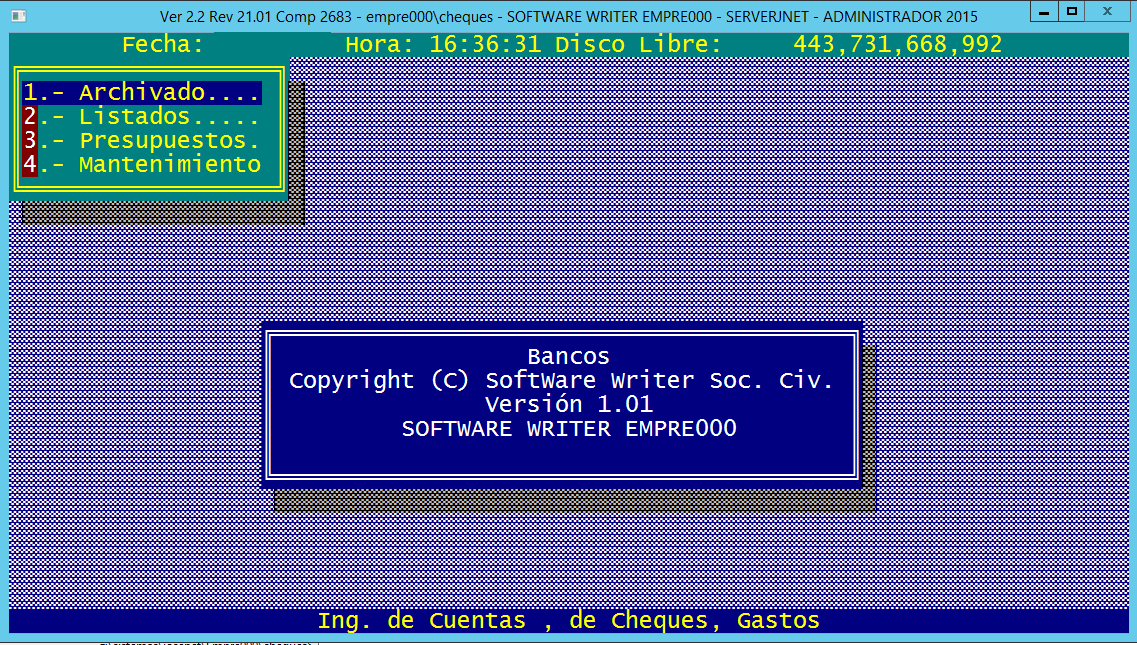
 Sistema de Gestión Integrado JoséNet
Sistema de Gestión Integrado JoséNet